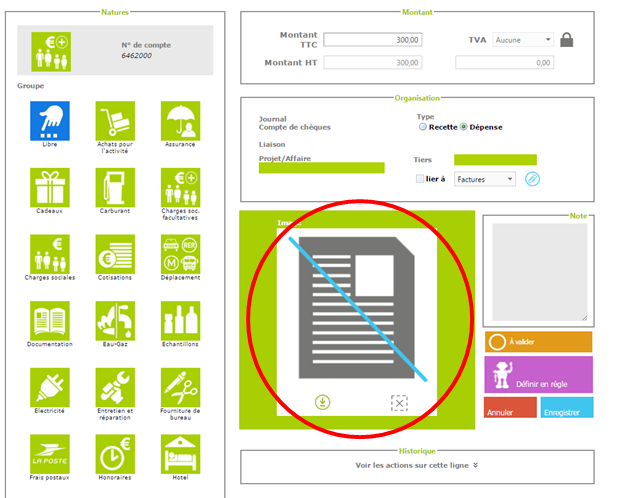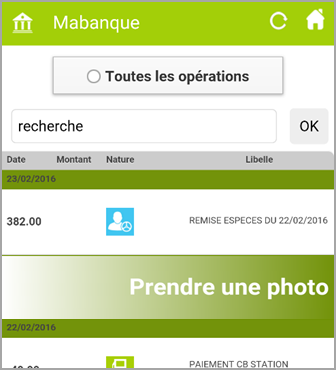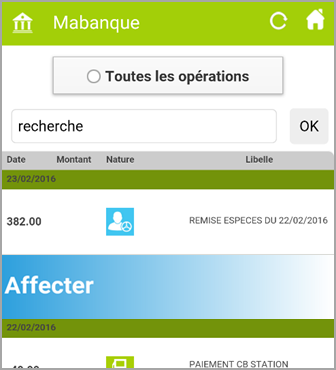Logiciel Devis et Factures
A partir de la page d’accueil Devis et Factures, rendez-vous dans l’onglet "Préférences" puis cliquez sur "Société" qui apparaît dans le menu déroulant.
Vous accédez ainsi à la page de profil, vous pouvez renseigner les champs avec les informations de votre société et terminer par "enregistrer". Certains champs sont obligatoires. Dans ce cas ils sont signalés par un astérisque rouge (*).
A partir de la page d'accueil Devis et Factures, rendez-vous dans l’onglet "ventes" du menu puis cliquez sur "devis".
Cliquez ensuite sur "Nouveau devis".
A partir de la page d'accueil Devis et Factures, rendez-vous dans l’onglet "ventes" du menu puis cliquez sur "devis".
Le tableau récapitulatif des devis créés apparaît.
Cliquez sur l'icône "éditer" sur la ligne correspondant au devis que vous souhaitez modifier.
A partir de la page d'accueil Devis et Factures, rendez-vous dans l’onglet "ventes" du menu puis cliquez sur "factures".
Cliquez ensuite sur "Nouvelle facture".
Vous avez la possibilité de transformer directement un devis en facture, en cas de vente concrétisée.
Pour cela, rendez-vous sur la liste de vos devis en cliquant sur "Ventes", puis "Devis".
Sélectionnez le devis que vous souhaitez transformer en cochant la case correspondante, puis cliquez sur "Accepter".
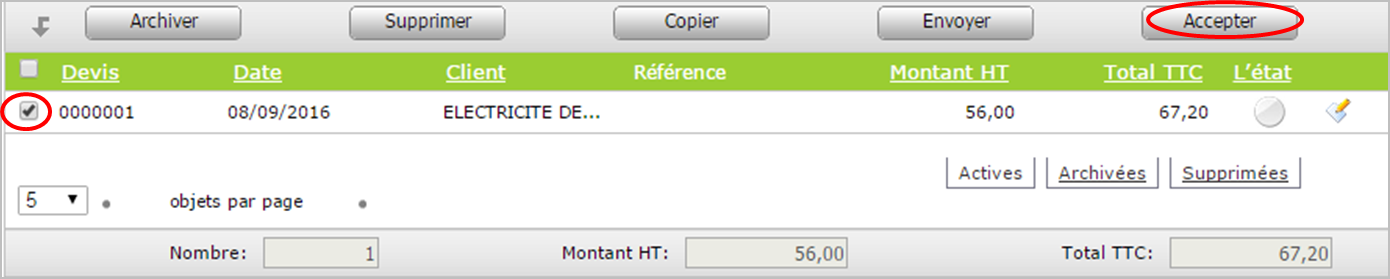
Vous pouvez ensuite modifier la facture si vous le souhaitez, cliquez sur "Enregistrer" pour terminer.
A partir de la page d'accueil Devis et Factures, rendez-vous dans l’onglet "ventes" du menu puis cliquez sur "factures".
Le tableau récapitulatif des factures créées apparaît.
Cliquez sur l'icône "éditer" sur la ligne correspondant à la facture que vous souhaitez modifier.
A partir de la page d'accueil Devis et Factures, survolez l'onglet "Clients" et cliquez à nouveau sur "Clients" dans le menu déroulant.
Cliquez ensuite "Nouveau client".
A partir de la page d'accueil Devis et Factures, rendez-vous dans l’onglet "clients" du menu puis cliquez sur "paiements". Vous accédez alors à la liste de vos paiements avec le numéro de facture correspondant.
Logiciel Notes de Frais
A partir de la page d’accueil Note de Frais, rendez-vous dans l’onglet "note" du menu.
Cliquez sur l’onglet "nouvelle note" puis indiquez les informations utiles concernant la note (numéro de note/date/description). Vous pouvez alors commencer à enregistrer vos notes de frais.
Cliquez sur "nouvelle ligne", choisissez la nature de la note grâce aux onglets puis remplissez les champs nécessaires.
Cliquez sur "suivant" pour passer à votre prochaine note ou sur "enregistrer" pour sortir de la note.
La création d’une note peut regrouper l’ensemble des notes de frais du mois, ou l’ensemble des notes de frais d’un employé par exemple.
A partir de la page d’accueil Note de Frais, rendez-vous dans l’onglet "note" du menu puis cliquez sur l’onglet "éditer"à droite de la note.
A partir de la page d’accueil Note de Frais, rendez-vous dans l’onglet "note" du menu.
Sélectionnez une ou plusieurs notes en les cochant grâce à la case située à gauche de la note.
Enfin, cliquez sur l’onglet "impression".
A partir de la page d’accueil Note de Frais, rendez-vous dans l’onglet "note" du menu.
Sélectionnez une ou plusieurs notes à formater en PDF en les cochant grâce à la case située à gauche de la note, puis cliquer sur l’onglet PDF et enregistrez- les sur votre ordinateur.
A partir de la page d’accueil Notes de Frais, rendez-vous dans l’onglet "note" du menu.
Sélectionnez une ou plusieurs notes à archiver/supprimer en cochant les cases situées à gauche des notes.
Enfin, cliquez sur "archiver" ou "supprimer" dans la barre de tâche en haut du tableau récapitulatif des notes.
A partir de la page d’accueil Note de Frais, rendez-vous dans l’onglet "note". Vous trouverez toutes les notes créées sur votre profil.
A partir de la page d’accueil Note de Frais, rendez-vous dans l’onglet "note" du menu.
Vous trouverez la légende des statuts en cliquant sur l’onglet correspondant en bas du tableau récapitulatif des notes existantes.
A partir de la page d’accueil Notes de Frais, rendez-vous dans l’onglet "note" du menu.
Cliquez dans la rubrique "archivées" ou "supprimées", sélectionnez les notes concernées puis récupérez-les dans les rubriques de la barre de tâche.
Retournez dans les rubriques "actives" ou "archivées" pour les retrouver.
A partir de la page d’accueil Notes de Frais, rendez-vous dans l’onglet "Préférences" puis cliquez sur le bouton "groupe" qui apparaît dans la fenêtre déroulante.
Dans la nouvelle fenêtre, vous pouvez paramétrer vos comptes en fonction de votre activité en définissant le numéro de compte et la TVA affectée, tout en personnalisant sa description.
Vous pouvez aussi prévoir un budget en indiquant le montant maximum dans l’onglet budget. Tous les budgets mis en place seront récapitulés dans un tableau présent sur la page d’accueil Notes de Frais.
A partir de la page d’accueil Notes de Frais, rendez-vous dans l’onglet "Préférences" puis cliquez sur le bouton "nature" qui apparaît dans la fenêtre déroulante.
Sélectionnez le groupe de nature dans lequel vous devez créer un sous-groupe, puis caractérisez-le en remplissant les champs à droite.
Vous pouvez aussi fixer un budget afin de suivre cette dépense. Le sous-groupe créé permettra de donner des précisions sur la nature des dépenses dans le groupe.
A partir de la page d’accueil Notes de Frais, rendez-vous dans l’onglet "statistiques" du menu.
Vous trouverez des tableaux statistiques sur le montant des dépenses de vos employés ainsi que la nature des plus grosses dépenses de votre entreprise.
Logiciel RoboCompta
- cliquez sur "Suivant" en laissant les autres champs préparamétrés
- cliquez sur "OK" lorsqu'on vous demande "Etes-vous sûr de vouloir ouvrir une nouvelle année ?"
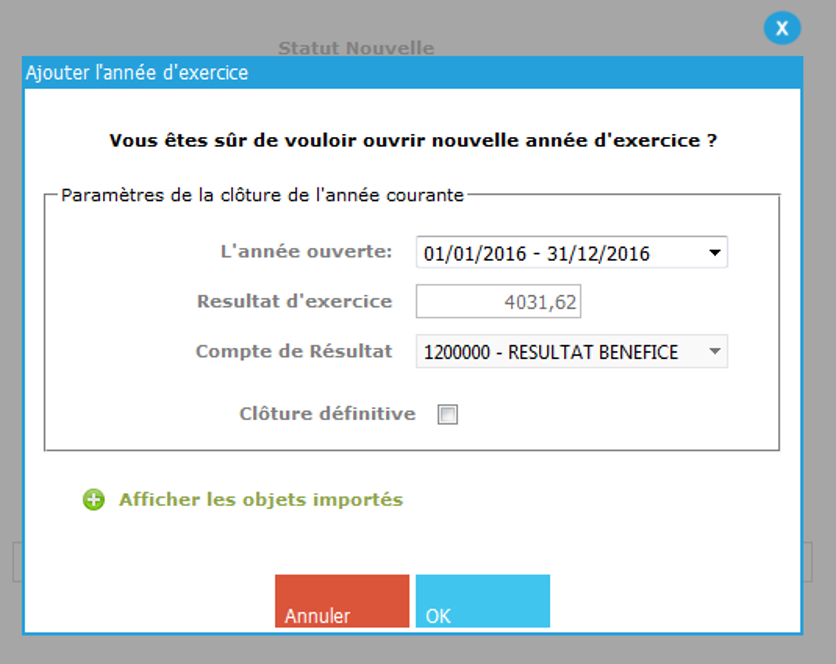
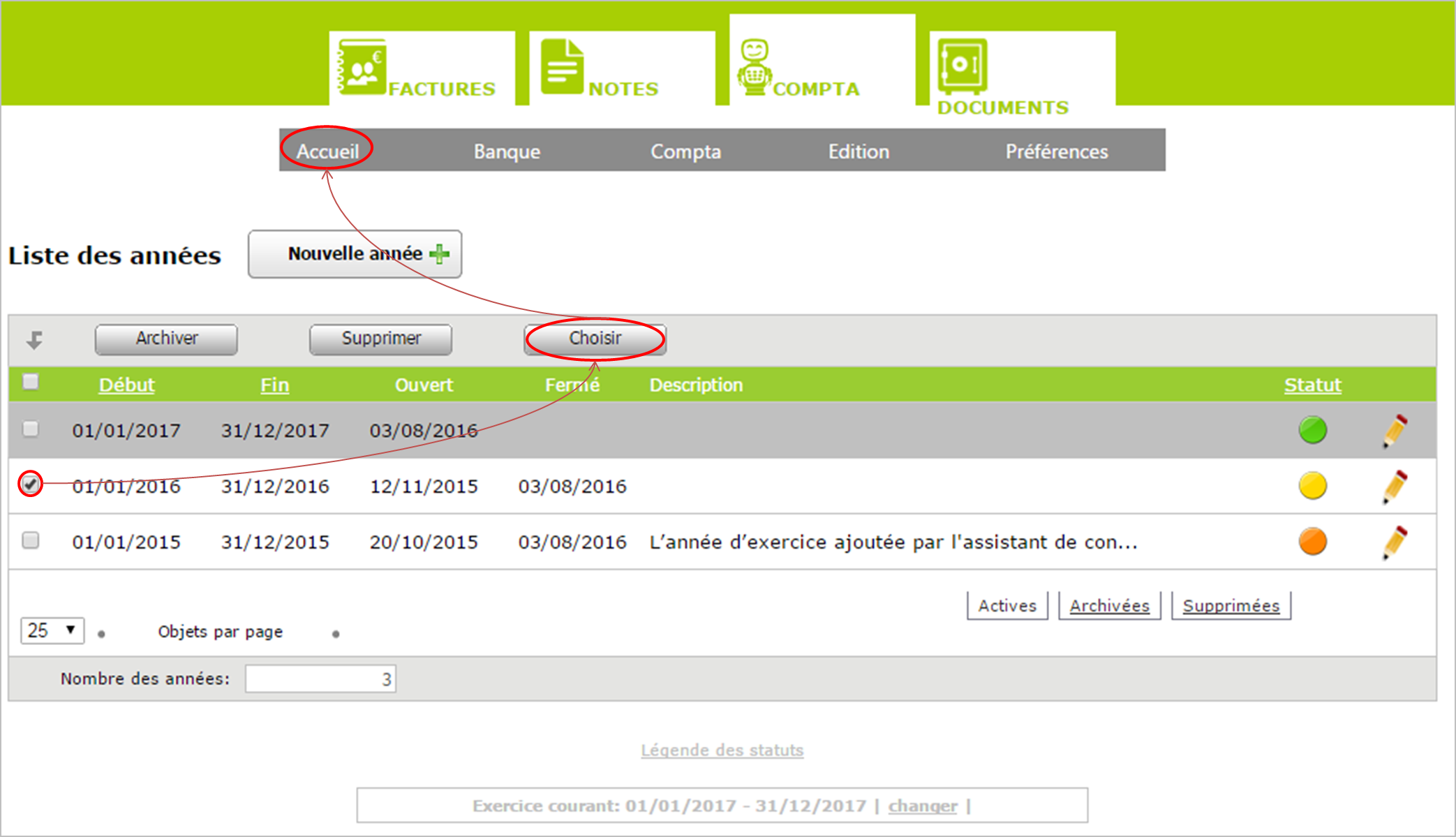
RoboCompta affecte automatiquement les comptes en fonction des libellés définis dans les règles d’affectations. Vous devez donc créer des règles avant de le lancer (plusieurs règles sont créées par défaut pour vous aider).
Rendez-vous dans l’onglet "Préférences" puis "Règles". Créer une nouvelle règle en cliquant sur "Nouvelle règle".

Indiquez le compte de banque affecté puis les conditions de la règle. Pour cela, sélectionnez une ou plusieurs conditions grâce aux listes déroulantes et ajoutez des mots-clés.
Par exemple, cochez "Libellé de l’opération" et sélectionnez "Contient". Inscrivez le libellé (mot clé) "Internet". Cette condition permettra à chaque apparition du mot "internet" sur une ligne de votre relevé, d'affecter cette ligne au compte que vous allez définir dans la page suivante.

Donnez un nom à votre règle et ajoutez une description si besoin. Sélectionnez le "Groupe" et/ou la "Nature" qui correspond aux opérations concernées par la règle. Par exemple ici la nature "Internet" dans le groupe "Téléphone".
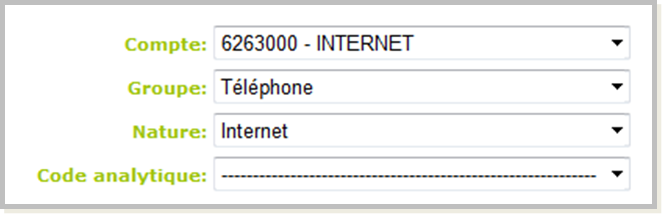
NB : Vous n'avez pas besoin de choisir un compte comptable dans la liste déroulante si vous avez renseigné un groupe.
Terminez par "Enregistrer". Votre règle est alors créée, RoboCompta la prendra en compte dans l'affectation de votre prochain relevé.
Pour éditer une règle, rendez-vous dans l’onglet "Préférences" puis "Règles".
Repérez la règle à modifier et cliquez sur l'icône "Editer" en fin de ligne pour changer ses propriétés.
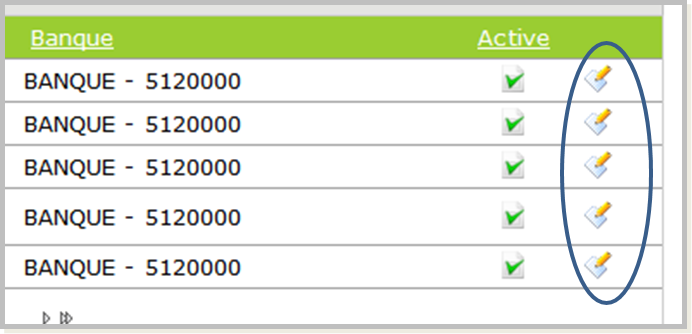
Si vous utilisez RoboCompta en version Connect vous devez synchroniser RoboCompta avec votre banque. Voici comment connecter le logiciel à votre compte bancaire en ligne.
Renseignez le nom de votre banque et vos codes de connexion bancaire dans RoboCompta afin qu’il synchronise les opérations lui-même. Il s’agit des codes que vous utilisez pour vous connecter à votre compte bancaire en ligne.
Lancez ensuite l’import automatique et si vous possédez plusieurs comptes (par exemple plusieurs comptes correspondant à plusieurs sociétés, des compte de cartes bleues, un compte d’emprunt…).
RoboCompta vous demandera alors de sélectionner les comptes que vous voulez intégrer en comptabilité.
Si vous utilisez RoboCompta en version basique vous devez importer vous-même les relevés bancaires de votre entreprise dans RoboCompta. Voici comment récupérer les relevés dans votre compte bancaire en ligne.
1 : Connectez-vous sur votre compte bancaire en ligne avec l’identifiant et le mot de passe fournis par votre banque.
2 : Choisissez ensuite la fonction import ou téléchargement (le nom des rubriques diffère selon les banques).
3 : Choisissez les dates du fichier à importer. En général vous ne pouvez télécharger que les relevés datant de moins de 3 mois. Pour les opérations plus anciennes demandez directement à votre banque.
4 : Choisissez le format du fichier à télécharger. RoboCompta reconnaît les formats suivant : .csv et .txt
5 : Validez le téléchargement et enregistrer le fichier sur votre ordinateur.
Une fois le fichier enregistré connectez-vous à RoboCompta et suivez les étapes suivantes :
• Définir votre format (modèle) d’import
• Mettre en forme le fichier
Avant d'importer votre relevé bancaire vous devez préciser son format - c'est-à-dire le nom des colonnes de votre fichier Excel (ex : date / libellé / débit / crédit) - pour que RoboCompta puisse le reconnaître.
Rendez-vous dans l'onglet "Préférences" puis "Imports – Exports".
Cliquez sur "Ajouter", renseignez le type de votre import et donnez-lui un nom.
Définissez ensuite les colonnes qui devront figurer sur votre fichier Excel en cliquant sur "Ajouter la colonne" et en choisissant leur contenu avec la liste déroulante. Une fois vos colonnes définies vous pouvez cliquer sur "Enregistrer".
Avant d’importer le fichier de votre relevé bancaire assurez-vous que celui-ci respecte le format (le modèle) que vous avez paramétré dans "Préférences" pour qu'il soit reconnu. Ouvrez-le dans Excel et regardez à quoi correspond chaque colonne.
• Par exemple si vous avez paramétré dans l’onglet "Imports – Exports" un type d’import avec quatre colonnes (date / libellé / débit / crédit), le fichier de votre relevé doit respecter ce modèle.
• Pensez également à vérifier si votre fichier comporte des lignes à ignorer et si vous les avez indiquées dans le format d’import (par exemple s’il comporte les noms de colonnes dans la 1ère ligne).
• Une fois le fichier vérifié et conforme à votre modèle, enregistrez-le depuis Excel sous le format "CSV (séparateur : point – virgule) (*.cvs)". Votre fichier est prêt, il ne vous reste plus qu'à faire votre import !
Lorsque vous avez plusieurs banques et donc plusieurs formats d’import, vous renseigner pour chaque banque quel format s'applique pour l'import des relevés bancaires.
• Pour ce faire, rendez-vous dans l’onglet « Banque » puis « Consultation ».
• Choisissez une banque en cliquant sur le l’icone "Editer" (symbolisé par le crayon) en fin de ligne.
• Vous pouvez maintenant éditer les informations de la banque et lui assigner le format d’import de relevé que vous avez créé pour cette banque.
Selon votre banque, le nom et le nombre de colonnes de votre relevé sont différents. Votre relevé doit au moins comporter les colonnes: date, libellé et montant pour être utilisable par RoboCompta.
Si votre relevé contient plusieurs dates, choisissez-en une seule, à savoir la date de l'opération (et non la date de valeur). Vous pouvez alors soit supprimer les colonnes de dates inutilisées directement dans votre relevé format excel, soit demander au logiciel de les ignorer en choisissant comme nom de colonne "Non défini".
Si votre relevé contient une seule colonne avec les montants à la fois en crédit et en débit (montant précédé du signe "-") choisissez "Montant signé".
Vous avez téléchargé votre relevé bancaire, vous l’avez mis en forme et défini un format d’import. Vous pouvez maintenant importer votre relevé dans la banque de RoboCompta :
• Rendez-vous dans « Banque » puis « Consultation » et cliquez sur le bouton « Consultation » de la banque à laquelle vous voulez accéder.
• Vous consultez ici la liste des opérations bancaires importées dans RoboCompta. S’il s’agit de votre 1er import la liste ne comporte aucune opération bancaire. Cliquez sur « Nouvel import » et choisissez le fichier correspondant à votre relevé.
• Si le fichier comporte des erreurs un message s’affiche. Vérifiez bien que l’ensemble des colonnes de votre relevé correspond à votre format d’import. Vérifiez bien également que le format d’import que vous avez créé est bien sélectionné dans la banque.
• Si le fichier est correct la liste des opérations de votre relevé va s’afficher. Les lignes du relevé sont automatiquement enregistrées, l’import est réussi et vous pouvez retournez à la consultation de la banque.
• Si vous avez importé le mauvais relevé vous pouvez l’annuler à cette étape en cliquant sur "Annuler l'import".
• De même si vous souhaitez importez les lignes du relevé sans l’affectation automatique de RoboCompta vous pouvez le faire à cette étape en cliquant sur "Annuler RoboCompta".
Pour changer l’identifiant et / ou le code confidentiel (mot de passe) de connexion à votre banque, vous allez modifier les paramètres du connecteur de cette banque.
• Rendez-vous dans l’onglet « Paramètres » puis « Connecteurs ».
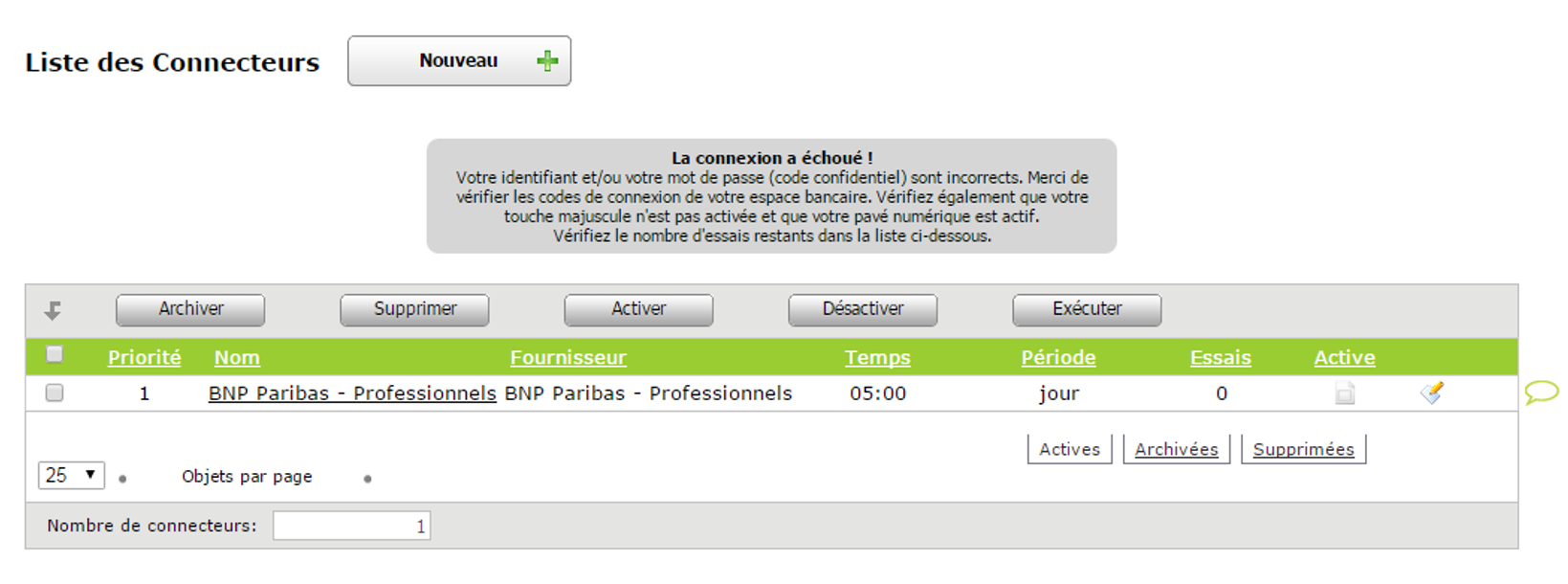
• Repérez la ligne correspondante à la banque dont vous souhaitez changer les codes et cliquez sur l’icone d’édition symbolisé par un crayon en fin de ligne.
• Vous accédez alors à la page d’édition du connecteur de la banque choisie. Renseignez alors votre identifiant et mot de passe puis cliquez sur « Enregistrer » en bas de la page, puis « Retour » pour revenir à la liste des connecteurs.
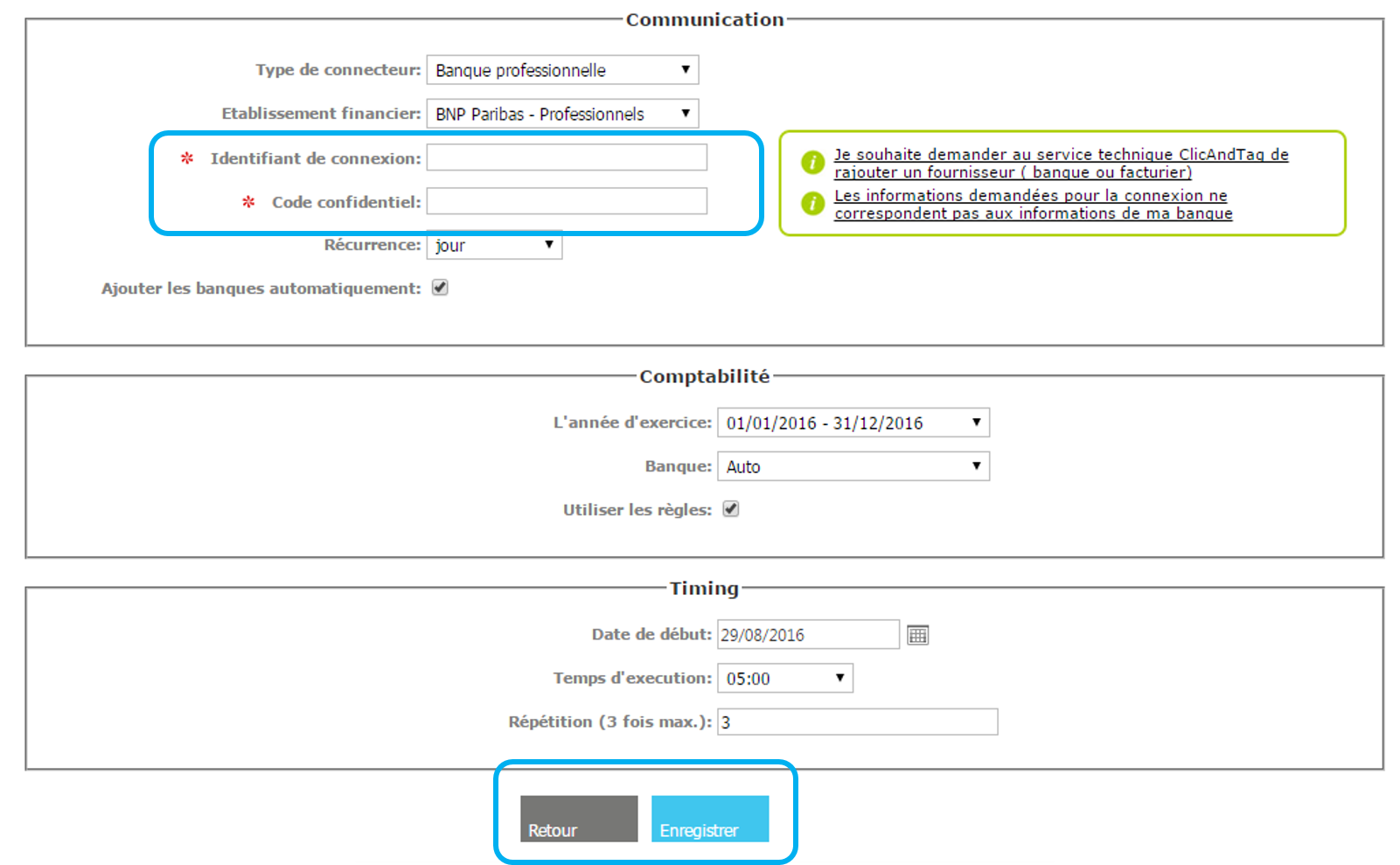
• Vos nouveaux codes ont alors été enregistrés. Pour que RoboCompta les utilise lors de la prochaine connexion vérifiez que la case "Active" est bien cochée. Si ce n'est pas le cas vous devez cocher cette case.
• Vous pouvez également tester immédiatement si les nouveaux codes sont corrects en cochant la ligne que vous venez de modifier et en cliquant sur « Exécuter ».

• Si les codes que vous venez de renseigner sont incorrects un message d'erreur apparaîtra.
• Dans ce cas, retournez dans l’édition du connecteur pour corriger vos codes.
RoboCompta Connect vous indique par des messages et des e-mails lorsque les codes de connexion à votre banque sont incorrects ou qu’ils ont expirés.
1. Messages lors de votre 1ère connexion à RoboCompta Connect
• S’il s’agit de votre première tentative de connexion à votre banque et que vos codes sont faux, RoboCompta ne réussira pas à lancer l’import et le message "La connexion a échoué" apparaît.
• Vérifiez bien les codes que vous venez de saisir. Vous disposez de 3 essais pour lancer l’import automatique.
• Après 3 essais incorrects, RoboCompta Connect arrête les tentatives de connexion à votre banque.
• Vous devez alors vous déconnecter de votre compte Clic&Tag, puis vous reconnecter pour essayer à nouveau de lancer l’import automatique.
• Pour vous déconnecter de Clic&Tag cliquez sur l’icone de déconnexion situé dans la barre verte en haut à droite.
• Puis reconnectez-vous.
• Vous pouvez maintenant essayer à nouveau de lancer l’import en vous connectant à votre banque.
2. Messages lorsque la connexion a déjà fonctionné
• Un message d'échec de connexion peut apparaître lorsque le code confidentiel (mot de passe) de votre banque a expiré.
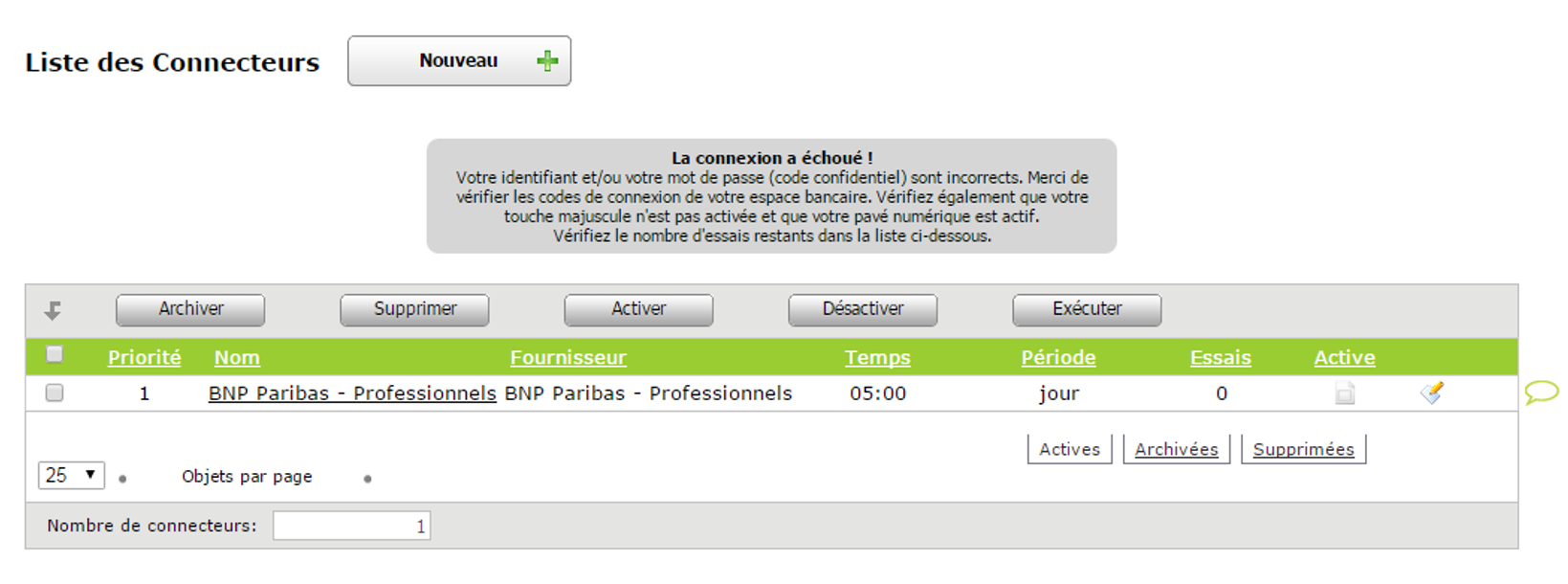
• Pour réactiver RoboCompta Connect sur une banque où la connexion a échoué vous devez renseigner à nouveaux les codes de connexion de cette banque (cliquez sur l’icone d’édition (crayon) en fin de la ligne correspondant à votre connecteur (Préférences > Connecteurs), puis renseignez votre identifiant et votre code confidentiel et cliquez sur Enregistrer).
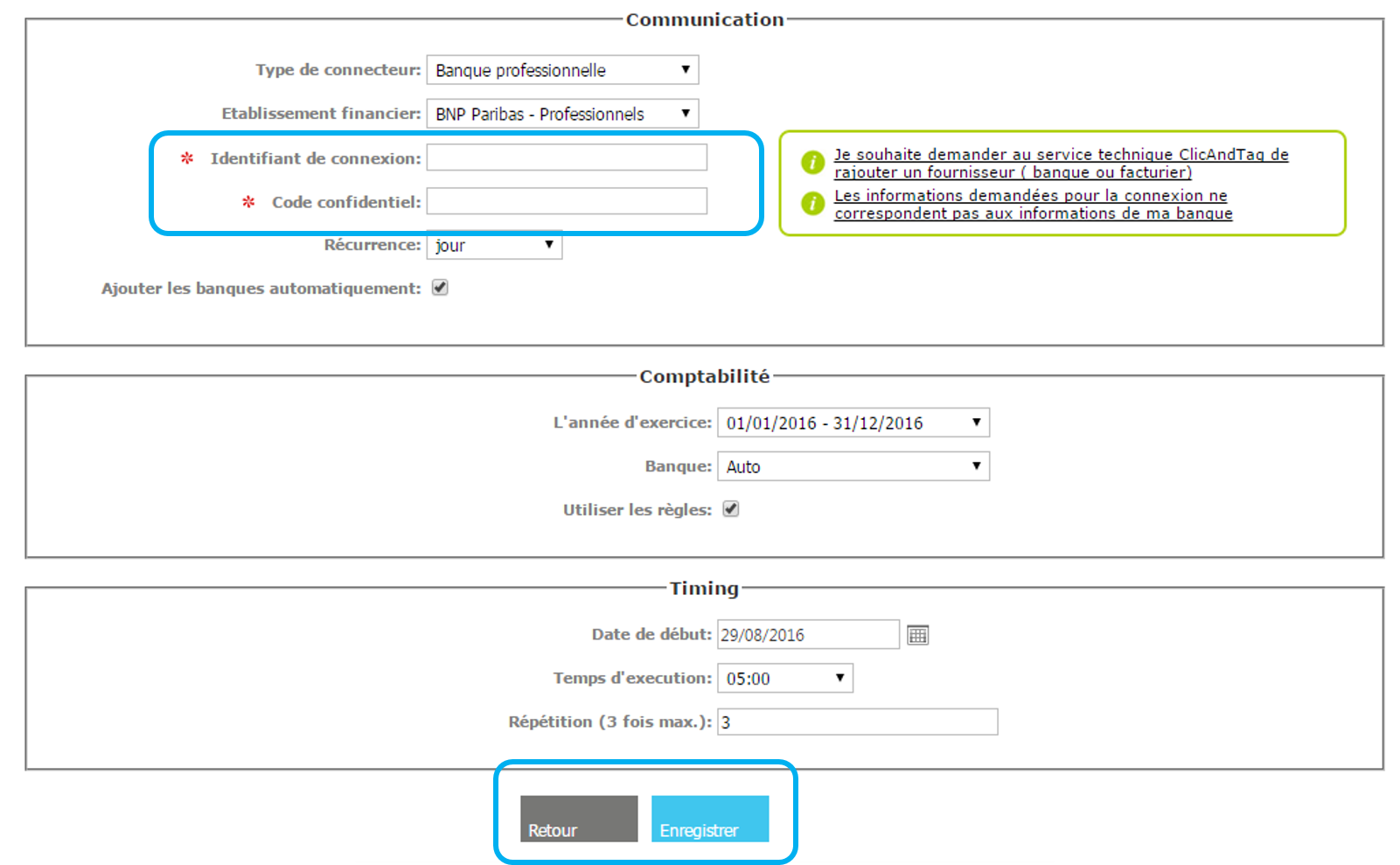
• Retournez sur la liste des connecteurs en cliquant sur Retour.
• Cliquez sur la case "Active" si la case n'est pas déjà cochée.

• Puis cliquez dans la case en début de ligne de votre connecteur pour le sélectionner et cliquez sur le bouton "Exécuter". Le système va regénérer une demande de connexion et il vous informera de la réussite de la connexion par un message.
>> Si une erreur persiste contactez-nous à Cette adresse e-mail est protégée contre les robots spammeurs. Vous devez activer le JavaScript pour la visualiser. ou au 01 86 95 25 25 pour que nous puissions relancer votre connexion.
• NB : certains établissements bancaires vous demandent de changer de mot de passe tous les trimestres ou toutes les 90 connexions. Pensez à actualiser votre mot de passe dans RoboCompta dès que vous changez votre mot de passe dans votre accès bancaire en ligne.
1 – Pour configurer une caisse vous devez d’abord créer un compte caisse. Pour ce faire rendez-vous « Compta » puis « Comptes » et cliquez sur « Nouveau compte ».

Renseigner « Caisse » en Intitulé et « 5310000 » en Compte, puis enregistrez.

2 – Rendez-vous ensuite dans « Banque » puis « Consultation » et cliquez sur « Ajouter une nouvelle banque ».
Renseignez le Code « CA », le libellé « Caisse ». Choisissez l’import par défaut (celui de la banque concernée) et le Compte que vous venez de créer à l’étape 1 « 5310000 – Caisse » et enregistrez.
Si vous souhaitez éditer les comptes comptables, passez votre souris sur « Préférences », puis cliquez sur « Comptes » dans la liste affichée.
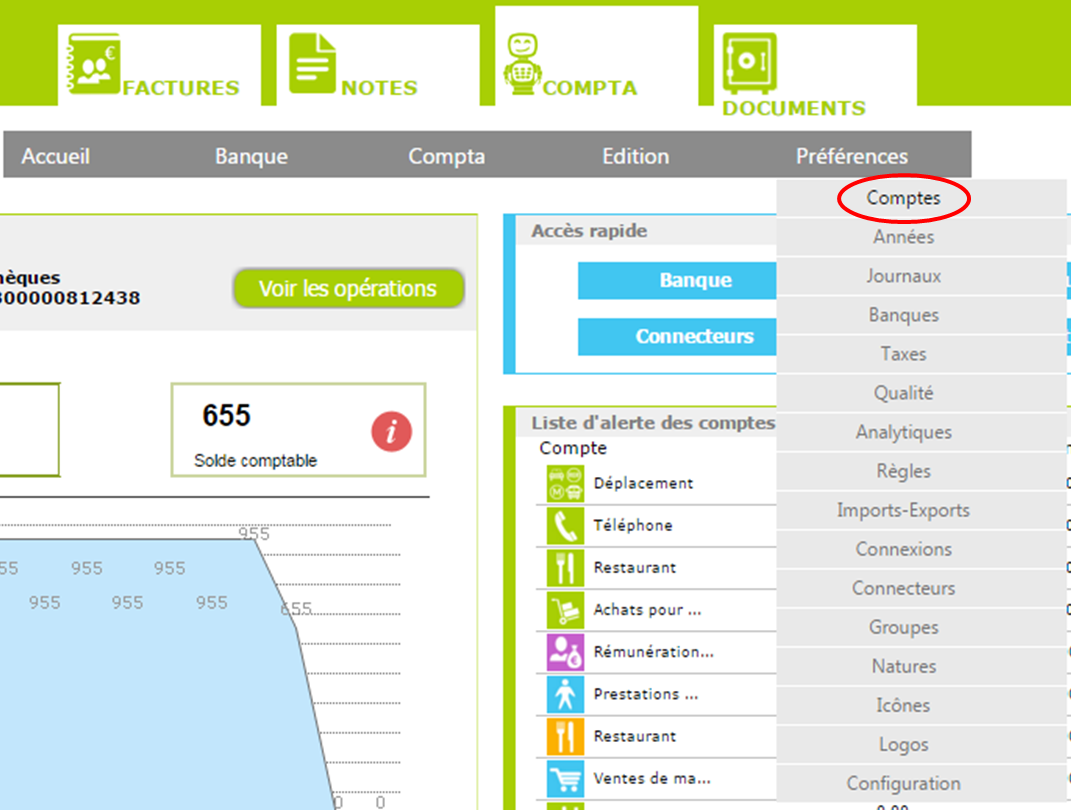
La liste des comptes comptables créés s'affiche.
-
Pour ajouter un compte, cliquez sur "Nouveau compte", situé au-dessus de la liste des comptes. Vous devez ensuite choisir son intitulé, son numéro, son statut et ses paramètres initiaux (débit et crédit). Cliquez sur "Enregistrer" pour l’ajouter.
-
Pour supprimer un compte, cochez la case correspondante au compte que vous souhaitez supprimer, puis cliquez sur "Supprimer", situé au-dessus de la liste des comptes. Cliquez sur "Ok" pour terminer. NB : vous ne pouvez pas supprimer un compte qui contient déjà des opérations.
-
Pour importer plusieurs comptes en même temps, cliquez sur "Importer", puis cliquez sur "Choisir" et choisissez votre fichier Excel (.xlsx ou .csv) (ou glisser directement le fichier dans l'encadré bleu).
-
Pour archiver un compte, cochez la case correspondante au compte que vous souhaitez archiver, puis cliquez sur "Archiver", situé au-dessus de la liste des comptes.
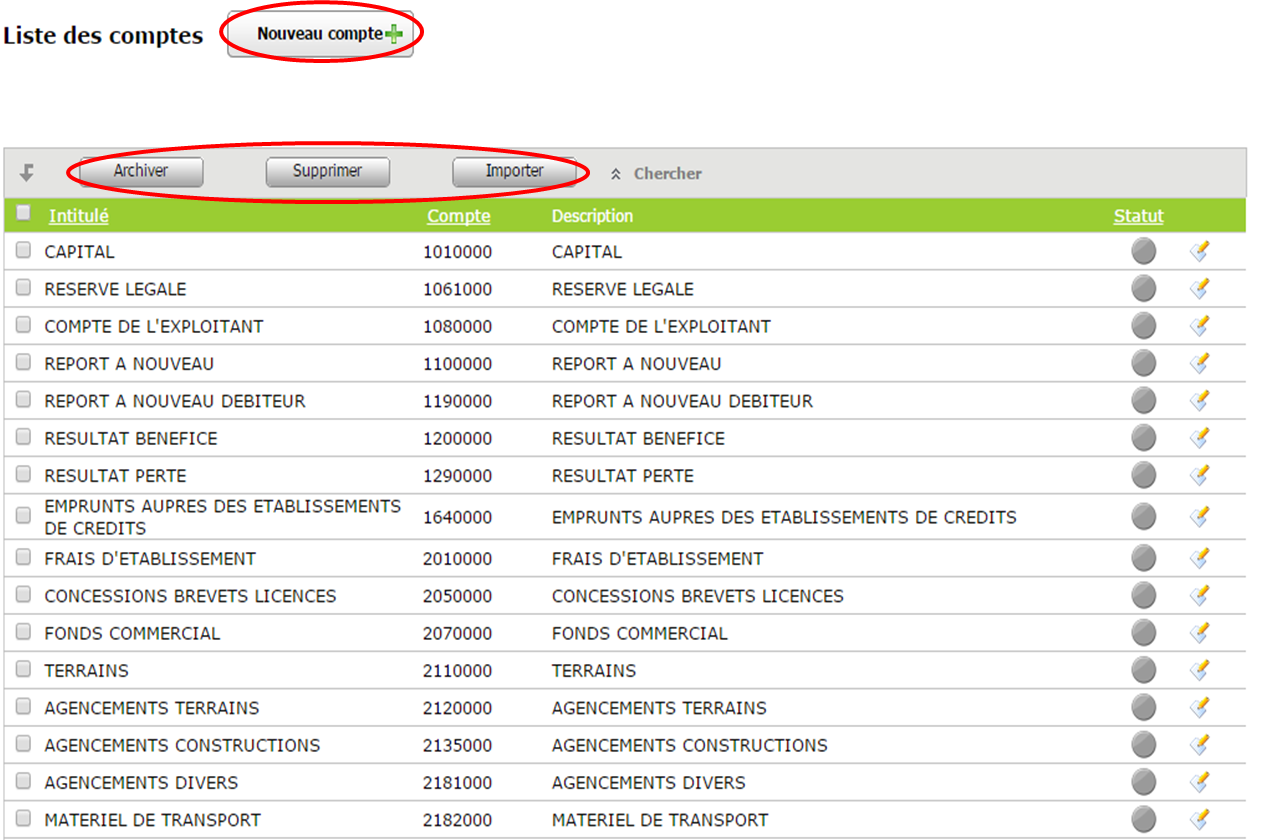
Vous pouvez retrouver les comptes comptables archivés en vous rendant au bas de la page, puis en cliquant sur "Archivées".
Si vous souhaitez récupérer un compte que vous avez supprimé, cliquez sur "Supprimées" en bas à droite. Cochez ensuite la case correspondante au compte que vous souhaitez récupérer, cliquez sur "Récupérer", puis "Ok". Vous pouvez ensuite retrouver ce compte dans la liste de comptes, pour retourner sur cette liste, cliquez sur "Actives".

Pour accéder à la gestion des icones de vos groupes et natures, passez votre souris sur « Préférences », puis cliquez sur « Icones » dans la liste affichée.
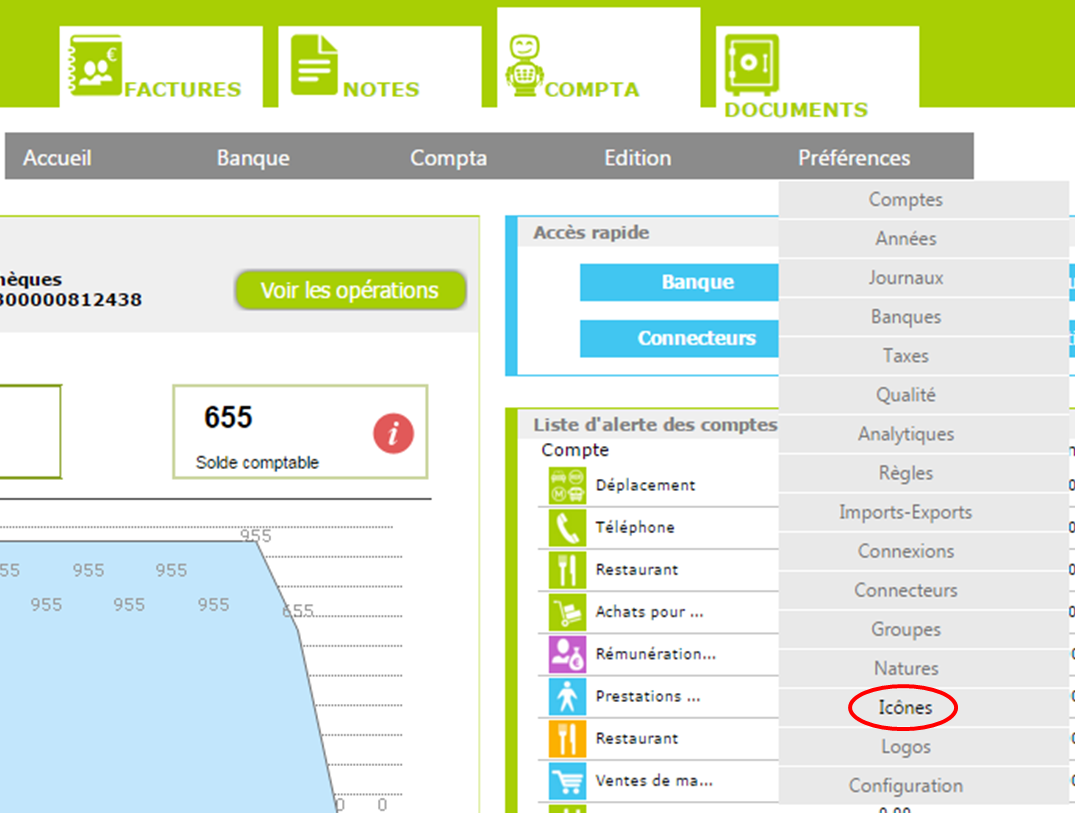
La liste de vos icônes est ensuite affichée. Vous pouvez modifier cette liste à tout moment, en ajoutant vos propres icones ou en supprimant ceux non-désirés.
- Pour supprimer des icones, cochez dans la liste les icones que vous souhaitez retirer, puis rendez-vous en bas de la liste et cliquez sur « Supprimer ».
- Pour ajouter un icone, rendez-vous en bas de la liste et cliquez sur "Ajouter", vous pouvez ensuite sélectionner parmi vos fichiers l’image souhaitée, ou glisser directement votre icone dans "Déposez vos fichiers ici".
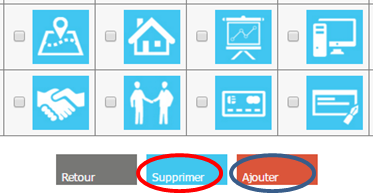
Pour accéder à la gestion de vos natures, passez votre souris sur "Préférences", puis cliquez sur "Natures" dans la liste affichée.
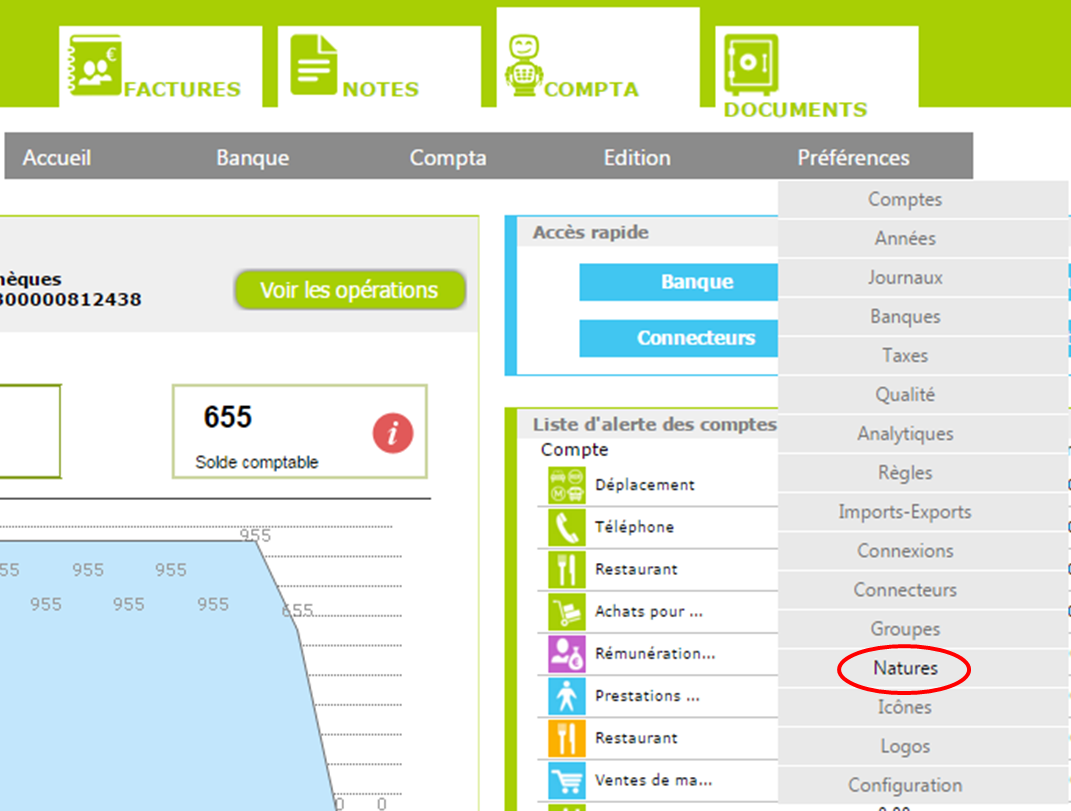
La liste des groupes de natures est affichée à gauche. En cliquant sur un groupe, vous pouvez consulter les natures déjà créées dans ce groupe.
Pour créer une nouvelle nature dans ce groupe, cliquez sur « Ajouter », puis complétez l’encadré situé à droite de la liste des groupes.
Vous devez donc choisir l’icone associé (cliquez sur le carré vert), le sens des opérations (recette ou dépense), le compte comptable, le taux de TVA (s'il y a lieu - selon votre activité), et attribuer un budget à cette nature (facultatif).
Le budget saisi s'applique à toute l'année et est lissé sur 12 mois par défaut. Vous pouvez choisir d'attribuer des budgets différents selon les mois en décochant « lissé 12 mois ».
Si vous n'utilisez pas les justificatifs avec cette nature vous pouvez cocher la case « Pas de documents ».
Cliquez ensuite sur « Enregistrer » pour valider la création de la nature. La nature va apparaître dans la liste des natures du groupe choisi.
Si vous souhaitez supprimer une nature, sélectionner la nature voulue en cliquant dessus, cliquez ensuite sur « Supprimer », puis « OK ».
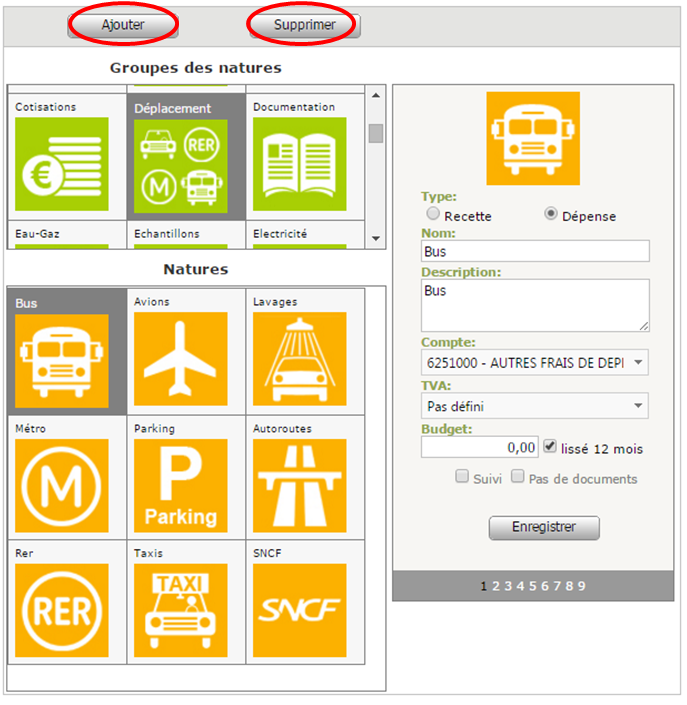
Pour accéder à la gestion de vos groupes, passez votre souris sur "Préférences", puis cliquez sur "Groupes" dans la liste affichée.
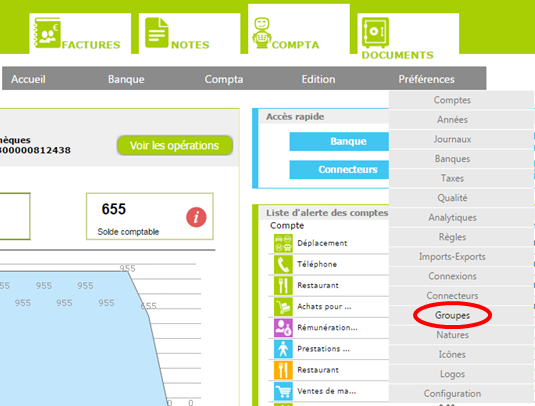
La liste de vos groupes est ensuite affichée à gauche.
Si vous souhaitez modifier un groupe, cliquez dessus, puis une fois la modification effectuée, cliquez sur "Enregistrer".
Si vous souhaitez ajouter un nouveau groupe, cliquez sur "Ajouter", puis complétez l’encadré situé à droite de la liste des groupes.
Vous devez donc choisir l’icone associé (cliquez sur le carré vert), le sens des opérations (recette ou dépense), le compte comptable, le taux de TVA (s'il y a lieu - selon votre activité), et attribuer un budget à ce groupe (facultatif).
Le budget saisi s'applique à toute l'année et est lissé sur 12 mois par défaut. Vous pouvez choisir d'attribuer des budgets différents selon les mois en décochant "lissé 12 mois".
Si vous n'utilisez pas les justificatifs avec ce groupe vous pouvez cocher la case "Pas de documents".
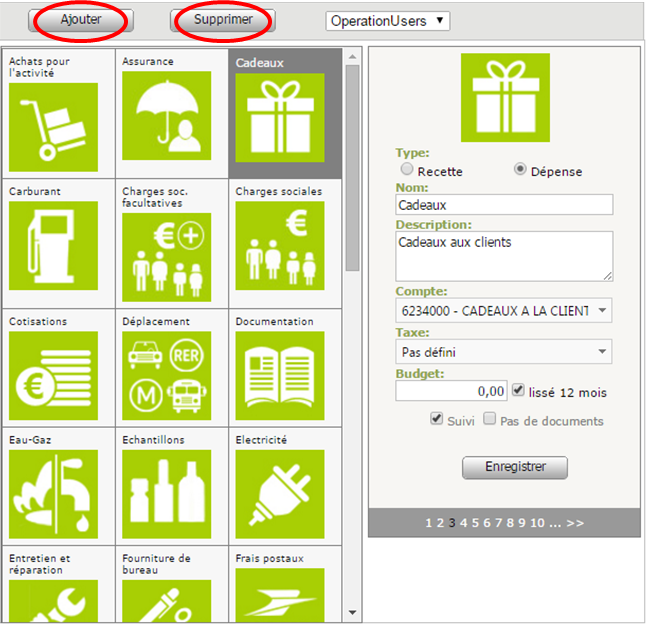
Pour ajouter un justificatif à une ligne de banque, vous pouvez procéder de plusieurs manières.
Dans l'accueil de RoboCompta cliquez sur « Voir les opérations ».
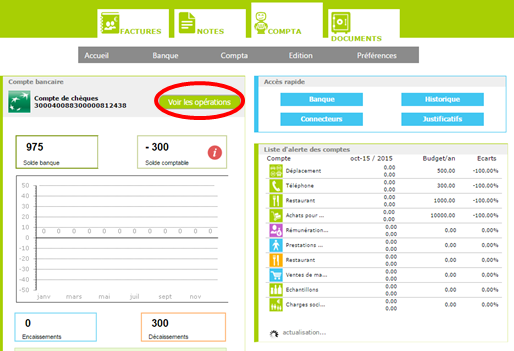
La liste de vos opérations bancaires est ensuite affichée, pour ajouter un justificatif à une opération, cliquez sur l’icone situé dans la colonne "Image".
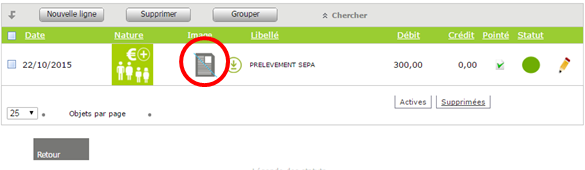
Vous arrivez sur la page d'édition de l'opération. Cliquez alors sur l’icone de téléchargement (flèche verte) situé en bas à gauche du document barré. Vous pouvez ensuite glisser directement l’image dans l’encadré bleu, ou cliquer sur "Choisir", puis sélectionner l’image souhaitée dans un dossier de votre ordinateur.
Cliquez sur "Enregistrer" à droite, votre justificatif est ajouté. Depuis la liste des opérations vous pouvez ensuite visualiser le justificatif en survolant l’icone document qui est devenu bleu avec votre souris.